- Bootcamp Assistant No Usb Drive
- Bootcamp No Usb Drive
- Boot Camp No Usb Drive Or Dvd
- Bootcamp No Usb Drive
- Video sobre: BOOTCAMP.
- The macOS environment allows users to create bootable media for Windows 10 on a USB drive using Boot Camp Assistant. However, Boot Camp forces users to upgrade to macOS 10.14 Mojave because you can.
- Did you not read the post. I want to use boot camp, but I don't have a big enough usb I don't use. I also don't want to buy a new one so is there away to use boot camp without a usb or cd. Also what do you mean by available across boots like I can boot the windows hard drive(cus I can do that).
- Prior to El Capitan, you had to insert a USB Flash Drive and Boot Camp Assistant copied the Windows installer from an ISO disk image to the flash drive, and then downloaded and set up the Windows.
Jun 24, 2021 A hard drive, floppy disk drive, CD-ROM drive, DVD drive, and USB thumb drive are all considered bootable devices. How comes no bootable device found in Windows 10? Let’s get start. How to fix no bootable device found in Windows 10 accordingly? If you encounter no bootable device is detected, there are two possible causes.
Big Sur is the official codename of Apple's latest macOS operating system and now it is publicly available. If you have upgraded to macOS Big Sure as a registered software developer for Apple, you can install Windows 10 on macOS Big Sur with the stock Boot Camp (A.K.A. Boot Camp Assistant) app. Assuming you are familiar with dual-boot on a Mac, the process should be quite simple to follow. Let's begin with a brief overview of dual-boot and how you can benefit from it.
What is Dual Boot?
Dual-boot is a situation where two different operating systems are set up on the same computer. For example, if you install Windows 10 on a Mac computer , this is called dual-booting. It also includes installing two different versions of the same operating system on a single computer, such as macOS Catalina and macOS Big Sur on the same machine. It allows you to switch between the two operating systems when you start up the computer.
Benefits of Dual Boot:
- Run native apps of both operating systems.
- No need to convert incompatible files for different operating systems.
- Use legacy applications that are not compatible with the latest OS.
- Enjoy the best features of different operating systems, like Windows for gaming, macOS for programming, etc.
- Faster than Virtual Machine (VM) by utilizing the full potential of the same hardware.
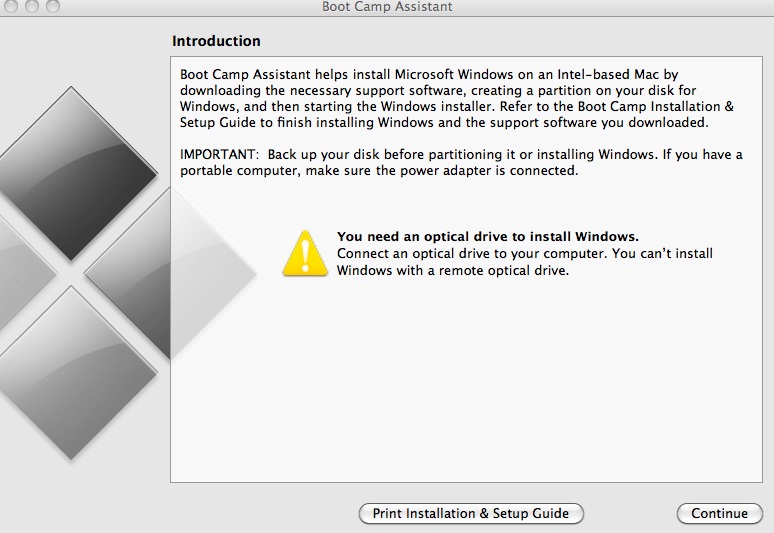
Now that we have a clear picture of dual-booting, let's look at the specific case of how to install Windows 10 on a machine running macOS Big Sur using the built-in Boot Camp Assistant app.
How to Install Windows 10 on macOS Big Sur with Boot Camp
Not all Macs running macOS Big Sur are eligible to install Windows 10 as a dual boot option. Please check out the requirements and only to proceed if the requirements are fullfilled.
Requirement:
- 128GB of free space on your Ma (minimal at 64GB).
- A legit copy of Windows 10 file, which you can get from Microsoft website.
- A USB flash drive with 16G+ storage.
Once you're ready, please follow the steps shown below to install a copy of Windows 10 on macOS Big Sur with Boot Camp app.
Step 1: Open Launchpad and select Boot Camp Assistant from Other folder. Plug in the USB if prompted; Boot Camp will ask you for the space allocation, which you can provide per the above guideline. This is a permanent setting so make sure you allocate adequate space.
Step 2: The Windows installer will launch when your Mac automatically reboots after the partition is created. The next step is to format this partition for Windows. You only need to choose the partition with the name BOOT CAMP and hit the Format button. The rest of it should happen on its own.
Step 3: Complete the Windows installation by setting the language and other parameters just like in a normal clean install.
Step 4: The computer will restart again, but this time you'll see that it is running Windows. Next, you can install the Windows drivers and support software for Boot Camp by doing what's shown on the screen.
Follow the 4 steps above and you now have Windows 10 on macOS Big Sur Beta. To change from one OS to the other, you can use the Option key or Alt key while booting up. This will take you to the Startup Manager, where you can select the OS you want to use.
Common Issues of Boot Camp Windows 10 Install
Boot Camp app is not perfect and it is not working as promised even it is developed by Apple. There are several issues you may come across during the process.
The startup disk does not have enough space: The Windows partition takes at least 41 GB free space. So if the disk space on Mac is less than that, this task could not be completed successfully because of insufficient storage. This usually happens on Mac computer with 128 SSD. The solution is to add a new SSD and repeat the process again.
Your disk could not be partitioned: The partition that keeps Windows OS should be formatted to MS-DOS (FAT). The default file system for macOS is either HFS+ or APFS. If you saw this error, please format the Windows partition to MS-DOS (FAT)
An error occurred while copying Windows 10 installtion files. : There are two main reasons for this error. First, the Windows 10 ISO image is corrupted and some of the important files are missing. Second, the ISO image file is larger than 5GB. And FAT file system can only hold single file less than 4GB. To fix this, you need to download an old version of Windows 10 from Microsoft and upgrade the OS later when it is installed.
Alternative Solution: How to Install Windows 10 on Big Sur without Boot Camp
Boot Camp is the recommended tool for installing Windows on Mac devices. However, it is not the only solution. If Boot Camp does not work as expected, you can use UUByte ISO Editor instead, one of the best alternatives to Boot Camp. This reliable tool lets you create error-free Windows 10 installer USB on Mac. It will ensure that your Windows 10 installation on Mac goes without a hitch. Here's what you need to do:
Step 1: Once you have downloaded the ISO file from Microsoft's servers, install and launch UUByte ISO Editor on your Mac.
Step 2: Insert the USB drive and click the Burn module on the welcome page of UUByte ISO Editor.
Step 3: Browse and select your ISO file through the application interface and select the USB drive, making sure the correct drive is selected in the dropdown list.
Step 4: After assigning a name to the drive, click the Burn button at the bottom. Your bootable Windows 10 USB installer will be ready in a few moments.
Apart from being able to burn an ISO file to USB, UUByte ISO Editor also allows you to extract ISO files, compile and create ISOs, edit ISOs, and copy to ISO from a DVD or CD.
Conclusion
Installing Windows 10 on Mac with Boot Camp is quite easy if the requirements are met. So it is recommended at first place. However, it may failed for some reasons. At this time, you can install Windows 10 on Mac without Boot Camp app. The process is much more simple and has less issues.
UUByte ISO Editor is a great alternative to Boot Camp. Using this versatile application has several advantages. The tool is highly reliable with a very high burn success rate. It is thoroughly tested with various ISO files, on different computers, and with different media storage brands. It also gives you comprehensive tools to fully manage your ISO files, which is useful if you regularly deal with such disk image files. There is also a DMG Editor that offers the same functionality for Apple's disk image format.
Mac Won't Recognize USB, What Should You Do?
Commonly, when you insert a USB drive in the USB port on a Mac computer, the drive will soon appear on the desktop or hide in the Finder, letting you access, view, and manage data on it. Did you come across the situation that no matter how many times you try to connect the USB drive with a Mac computer, the USB drive is not showing up anywhere? Why this time Mac won't recognize a connected USB you may wonder. Though not a usual thing, the issue of an external hard drive or flash drive not showing up on Mac happens sometimes. What should you do in this circumstance? What are the effective solutions to make your USB drive show up again?
This page basically covers all the possible fixes for USB not showing up on Mac, which also applies to the similar issues of other storage devices like an external hard drive not showing up on Mac, flash drive not showing up on Mac, SD card not showing up on Mac, etc. Take a quick glance at the main content and directly jump to the part you're most interested in.
| Workable Solutions | Step-by-step Troubleshooting |
|---|---|
| Fix 1~4. Some basic check and change settings | 1. Change the connection way 2. Change settings for desktop 3. Change settings for Finder 4. Check system information...Full steps |
| Fix 5~8. Repair corrupted USB drive | 1. Reset USB ports 2. Repair in Disk Utility 3. Repair with the terminal 4. Reformat USB drive...Full steps |
| Fix 9~10. macOS troubleshooting and manual repair | 1. update macOS and firmware 2. Manual repair service...Full steps |
10 Fixes for USB Not Showing Up on Mac
The reasons behind the problem of a USB device not showing up are various, including the USB port is not working, USB drive corruption, virus infection, macOS faulty, etc. So, to figure out the effective solutions for your own case, you need to take time to have some basic check, exclude the irrelevant issues, identify the potential risk, and finally solve it!
- Important
- As losing the access to data is the most direct impact of Mac not detecting a USB drive, you might need to perform USB data recovery on Mac.
Fix 1. Change the USB-to-Mac connection way
Have you tried to restart your Mac once or twice? Before taking further measures, don't forget the most efficient way to tackle commonplace hardware glitches that arises from time to time. If this operating system restarting fails to solve the current problem, move on to check the physical connectivity issue step by step.
Step 1. Plug the USB drive out from the not working USB port and change to the other USB port. Try all the available USB ports on your Mac.
Step 2. Did you use a USB connection cable or a USB-C adapter? If yes, take the USB drive out, and directly plug it in the USB port.
Step 3. Is there the other Mac computer available to you? If yes, try to connect the USB drive to this computer. Is it showing up normally?
Step 4. For SD card owners, the common way to connect an SD card to a Mac needs a card reader. If changing the USB ports did not work, try to change a card reader for a new round of tests.
The four steps of troubleshooting a USB drive not showing up on Mac are very basic, however, quite helpful in most cases. Each step can help us exclude the issues of a bad/loose connection, a not working USB port, a lack of power, and other superficial phenomenons.
Fix 2. Change settings for Mac detecting an external hard disk on the desktop
Occasionally, your Mac has already recognized the USB flash drive but not shown it on the desktop. Thus, you should go to Finder > Preferences > General and make sure the 'External disks' option is ticked. Then you'll see the USB flash drive showing up on Mac desktop.
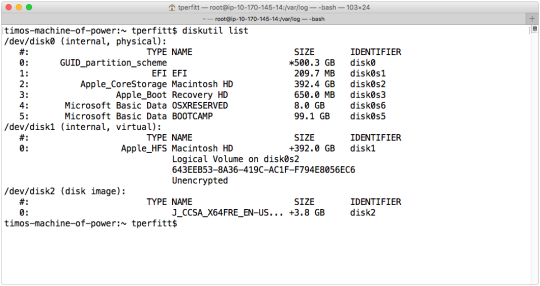
Fix 3. Change settings for Mac recognize an external hard disk in the Finder
Finder is the other access for us to check a connected external drive on Mac. If your flash drive or external hard drive is not showing up there, go to Finder > Preferences > Sidebar, and under Locations, you need to tick the option 'External disks'. By selecting this option, we can make sure that the connected external USB hard drive or flash drive will normally show up in the Finder.
Fix 4. Check the USB drive in System Information

When you cannot find the USB drive on the desktop or in the Finder, try to look for it in the System Information section, which is usually a hidden place for average Mac users.
Step 1. Go to Applications > Utilities > System Information.
Step 2. Check if the system detects the USB drive. Click 'USB' on the left panel, and you can also check the USB flash drive information.
Fix 5. Reset USB ports on Mac to detect a USB drive
Step 1. Restart Mac computer, press the Command +Option+P+R keys until the Apple logo appears.
Step 2. Press Command+Option+Esc keys to close all applications that are not responding.
Step 3. Plug the USB which is not showing up to your Mac computer. If it doesn't show up, click Apple icon and select 'Sleep'.
Step 4. Wake up the computer after a few seconds by pressing any key.
Step 5. Shut down the Mac, unplug the power cord, reattach it after 15 seconds.
If this doesn't work, we should suspect the corruption issue at this moment. Don't give up and try to do some repair by yourself.
Fix 6. Repair USB flash drive with First Aid if it doesn't show up
Step 1. Go to Applications > Utilities > Disk Utility.
- Step 2. Select USB flash drive on the left panel of Disk Utility, and click 'First Aid' at the top toolbar and click 'Run'. Disk Utility will repair any errors on the drive automatically.
Step 3. Select the USB drive and click 'Unmount' at the top toolbar, unplug the USB and plug it back in 10-15 seconds.
Fix 7. Check and fix errors in a not recognized USB with Terminal
Step 1. Open Terminal in Utilities, type:diskutil list and press Return.
Step 2. Find the disk number of your USB flash drive, type: diskutil info disk2 and press Return. (Replace 2 with the disk number of your USB flash drive.)
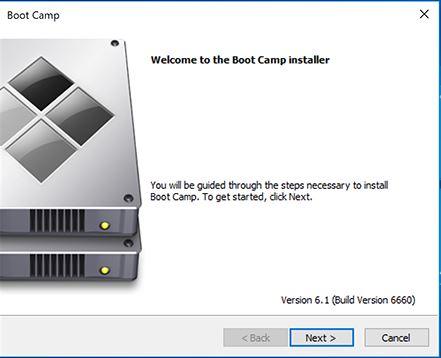
Step 3. Type: diskutil eject disk 2 and press Return.
Step 4. Type: diskutil list and press Return.When the USB disappear from the Terminal list, close the window.
Step 5. Close Terminal and open Console to inspect your drive errors.
Bootcamp Assistant No Usb Drive
Step 6. Click 'Errors and Faults' to check if there are any errors.
Step 7. Reconnect your USB flash drive back to Mac, if no error shows up, your USB flash drive is safe.
Fix 8. Save data and reformat the not showing USB drive
Disk reformatting basically solves many hard drive issues, including the not showing up USB, particularly the time when you are able to see the USB icon but files are not showing. USB drive showing empty makes no sense, so you have to reformat the disk and make it usable again.
Note that reformatting will erase data. As long as the data matters, you need to follow the standard procedure to ensure zero data loss. [1] Download EaseUS Data Recovery Wizard for Mac, the professional Mac data recovery software, to perform a full USB drive data recovery. [2] Reformat the USB drive in Disk Utility.
To format the USB drive in Disk Utility:
Step 1. Go to Utilities and open Disk Utility.
Step 2. Select the not showing up USB flash drive in the Disk Utility sidebar.
Step 3. Click Erase on the top.
Step 4. Finish the necessary information (name, format, and scheme) to format the USB flash drive.
Fix 9. Update your macOS and firmware
Did your Mac's OS keep updating all the time? Chances are that your Mac won't recognize a USB drive, especially after a macOS update. This time, take a close look at the settings whether your Mac is up-to-date. Equally, firmware updates address a variety of hardware issues and the functionality of the USB ports could well be one of them. So, keep your software and firmware up to date will likely make the USB drive show up as normal again.
Fix 10. Send the USB drive to a repair center
Nowadays even the branded USB flash drives are not expensive. If you've tried all the suggested troubleshooting methods, the USB drive is still not showing up on Mac, you have to accept the truth that it's severely damaged and beyond your ability to repair it.
Mac won't recognize a badly damaged flash drive or external hard drive since there is no way to show it up, even temporarily, which makes the data recovery difficult. The last chance for you to rescue data is to send the broken USB drive to a specialized data recovery service center nearby, and let the professionals try their best. You need to prepare for the manual data recovery cost, which is noticeably higher than the software data recovery. Hence, always try the cost-effective plan of using EaseUS Data Recovery Wizard to scan the USB drive for the first attempt.

Bootcamp No Usb Drive
Step 1. Correctly connect your USB flash drive to your Mac. Launch EaseUS Data Recovery Wizard for Mac. Start selecting the flash drive and click 'Scan' to let the software search lost files on it.
Step 2. After a quick scan and deep scan, all files will be presented in the left panel in the scan results.
Step 3. Select files you want to recover and click the 'Recover Now' button. Don't save the recoverable files to the USB drive itself in case of data overwriting.
Take Action to Make Your USB Recognized Again
On this page, we collected 10 practical fixes for you to repair not recognized USB drive. Don't worry if your USB or USB flash drive is not showing up on Mac.
Boot Camp No Usb Drive Or Dvd
Just pick up one of the listed methods and follow the guide steps to make your drive showing up and accessible again.
Bootcamp No Usb Drive
And don't forget to run EaseUS Data Recovery Wizard for Mac to scan and find all your USB data after fixing this issue.