- Can't Access Photo Library
- Can't Open Photos Library
- Can't Open Photo Library On Mac
- Instagram Can't Access Photo Library
- Macbook Air Can't Open Photo Library
Martha Helena writes in with a problem that may have a few different angles. Her startup drive started to fill. Her Photos Library file is 12.5GB, and she had just a few gigabytes left on the drive. While she was able to copy an older iPhoto Library to the other drive, the Finder kept hanging up during the Photos Library transfer with this error:
The Finder can’t complete the operation because some data in “Photos Library” can’t be read or written. (Error code -36)
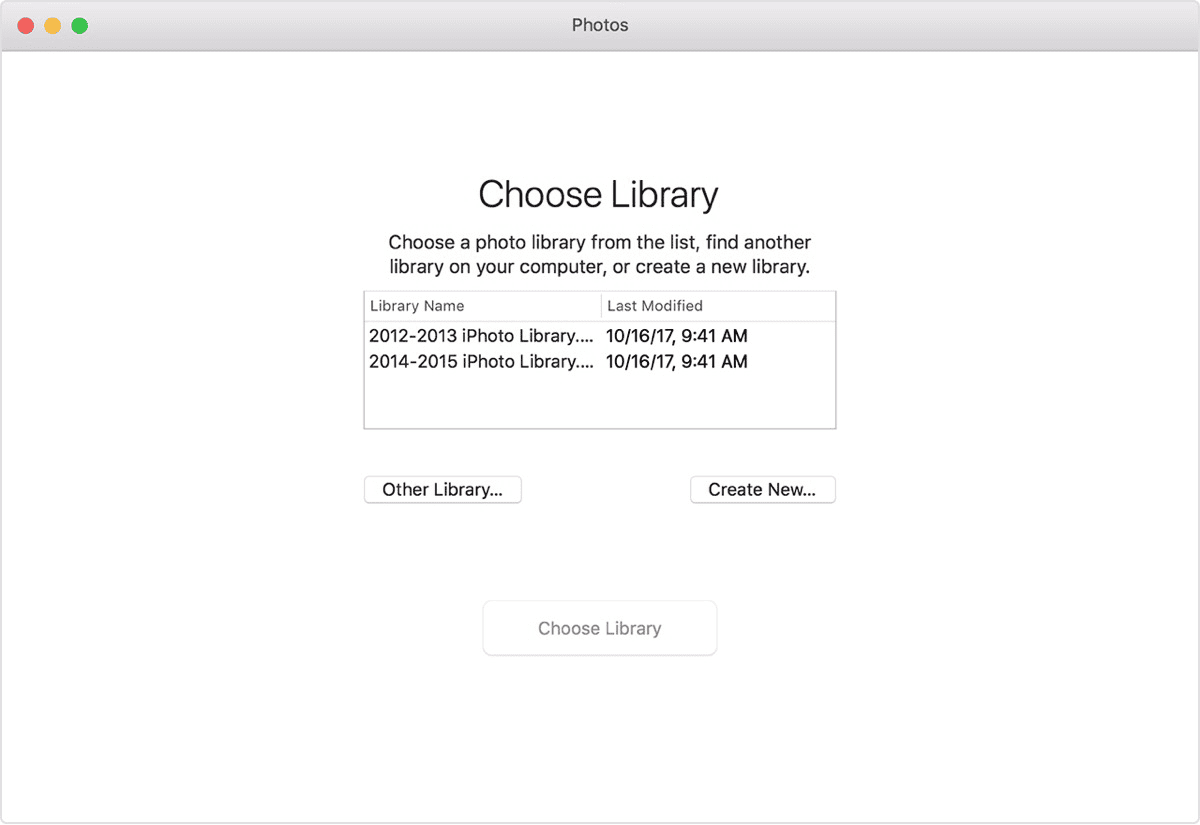
A decent number of people have received this error with an iPhoto or Photos Library, possibly because the media library folders are big folders full of other folders. This increases the odds that if you have a faulty file, it will scotch the copy. Because the library files are packages which look like files, the error gets reported for the package name, rather than revealing which file within the package is at fault.
Can't Access Photo Library
The Finder can’t complete the operation because some data in “Photos Library” can’t be read or written. You can open the media library package and copy items in small groups to see if. Unable to open photos in Photos app and Pictures Library. Original Title: Photo App Problem Photo are unable to open on photo apps, also cannot open pictures in my picture file any more.
Can't Open Photos Library
You have a lot of possibilities to fix this. For starters, while this is an oddball one, some of the people who have had this failure have solved their copy operation holdup by fixing the destination drive’s format type.
Some external drives come preformatted for Windows in FAT32 format if they’re not listed as being specifically intended for Macs. Some iPhoto/Photos filename or related data may be incompatible with FAT32. (Some forum posts are from folks who thought it was in NTFS format, but Macs can only read, not write, to NTFS without additional software, so you wouldn’t be able to start copying at all.)

You can check whether you have a FAT32 partition on the external drive as follows:
- Launch Applications > Utilities > Disk Utility.
- Select the volume beneath the drive. The drive will be named something like Seagate, WD, or the like, followed by a model number. The volume appears indented named something else and, if mounted, with an Eject button next to it.
- In the main view, Disk Utility shows the volume’s name, and beneath it the capacity and then should read “Mac OS Extended (Journaled)”.
If the volume shows FAT32, you need to reformat the drive. Make a complete backup of the volume, because erasing and reformatting a partition deletes all the stored data on it. Then and only then:
- In Disk Utility with that partition selected, click Erase.
- In the Format pop-up menu, change the item to “Mac OS Extended (Journaled)”.
- Click Erase and the confirm. This will delete everything on that partition.
When the volume mounts on the Desktop, if you can copy the media library successfully now, hurray, that was the problem.
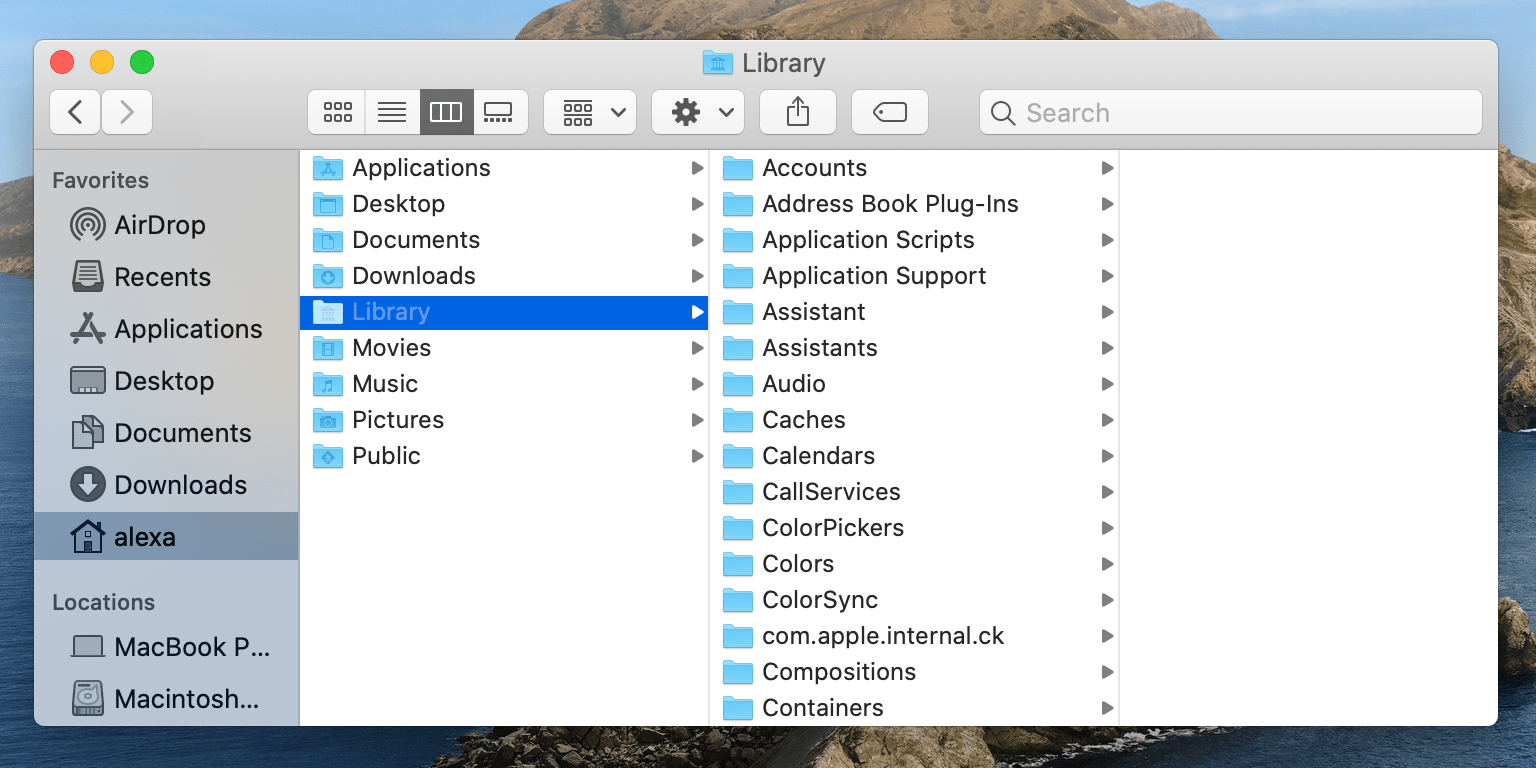
If that doesn’t solve the problem, I have two more suggestions:
Can't Open Photo Library On Mac
- Run Disk Repair from Recovery. Apple lets you boot from a special partition on your startup drive into the Recovery mode. Follow Apple’s instructions here, and then after restarting into macOS, try to copy the library. If that fails, then…
- Rebuild the Photos Library using Apple’s instructions here. In Martha Helena’s case, that may require freeing up more than 3GB on the startup volume for temporary storage while it rebuilds. If that fails, then…
You can open the media library package and copy items in small groups to see if you can identify which file or folder is corrupt. Follow these steps:
Instagram Can't Access Photo Library
- Launch Photos with the Option key down.
- Click Create New, and save the new files on the external drive.
- Quit Photos.
- Control-click on that new library file on the external drive and choose Show Package Contents.
- Select everything in the revealed folder, move to the trash, and delete it.
- On your startup volume, select an iPhoto or Photos Library and select Show Package Contents.
- First try copying everything to see if the Finder will report the problem: select everything in the folder, and drag to the new library’s folder.
- If nothing fails, great! If you receive an error, you should be able to see which folder it failed with. Grab all the folders except that one that didn’t copy and drag them to the new library folder. (Repeat with failures as necessary.)
- Open folders that failed to copy and try to copy elements within them until you diagnose which file is bad. If it’s an image file and not a database or other file, you may have to just do without it.
- When you’ve completed copying everything you can, launch Photos with the Option key held down.
- Select the library on the external drive.
- If it fails to open appropriately, try to rebuild it per instructions above.
This is a lot to try, but it’s likely one of these solutions will move you along your way to success.
Macbook Air Can't Open Photo Library
Ask Mac 911
We’ve compiled a list of the questions we get asked most frequently along with answers and links to columns: read our super FAQ to see if your question is covered. If not, we’re always looking for new problems to solve! Email yours to mac911@macworld.com including screen captures as appropriate. Mac 911 can’t reply to—nor publish an answer to—every question, and we don’t provide direct troubleshooting advice.